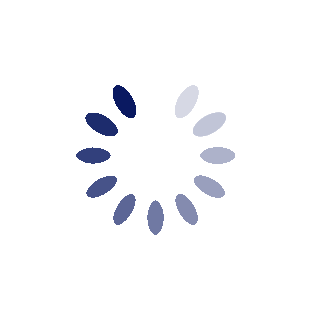Main Menu
Main Menu |
 Most Favorited Images
Most Favorited Images |
 Recently Uploaded Images
Recently Uploaded Images |
 Most Liked Images
Most Liked Images |
 Top Reviewers
Top Reviewers |
| cockalatte |
650 |
| MoneyManMatt |
490 |
| Jon Bon |
408 |
| Still Looking |
399 |
| samcruz |
399 |
| Harley Diablo |
377 |
| honest_abe |
362 |
| DFW_Ladies_Man |
313 |
| Starscream66 |
289 |
| Chung Tran |
288 |
| lupegarland |
287 |
| nicemusic |
285 |
| George Spelvin |
282 |
| You&Me |
281 |
| sharkman29 |
260 |
|
 Top Posters
Top Posters |
| DallasRain | 71035 | | biomed1 | 65084 | | Yssup Rider | 61777 | | gman44 | 53917 | | LexusLover | 51038 | | offshoredrilling | 49139 | | WTF | 48267 | | pyramider | 46388 | | bambino | 43244 | | The_Waco_Kid | 38338 | | CryptKicker | 37323 | | Mokoa | 36497 | | Chung Tran | 36100 | | Still Looking | 35944 | | Mojojo | 33117 |
|
|
 08-16-2010, 09:58 AM
08-16-2010, 09:58 AM
|
#1
|
|
Account Disabled
Join Date: May 28, 2009
Location: Fantasy Photo Land
Posts: 2,613
|
 Photoshop 1.01 - Creating Photo Montages
Photoshop 1.01 - Creating Photo Montages
A gentleman on another board asked me to explain or provide a tutorial on creating a photo montage in Photoshop.
So I have attempted to create a step by step lesson in the creation of a montage (like the one below)
for those of you who are interested.

I am going to create the montage using Photoshop 7 based on the gentleman's request. If you have the later version (CS1 - CS4) these steps should also work.
Step 1 - Please click on the following images and download the originals. Then open the originals in Photoshop.
Photo 1

Photo 2

Photo 3

|

|
Quote
 | 1 user liked this post |
 08-16-2010, 09:59 AM
08-16-2010, 09:59 AM
|
#2
|
|
Account Disabled
Join Date: May 28, 2009
Location: Fantasy Photo Land
Posts: 2,613
|
 Step 2
Step 2
Next look at the top left of your screen and follow the drop down menus selections from left to right.
You should see "File, Edit ... over to Window.
Left click on Window. Go down to Workspace and in the sub-menu there and select reset palette locations.

At this point your screen should look similar to the one below.

|

|
Quote
 | 1 user liked this post |
 08-16-2010, 10:00 AM
08-16-2010, 10:00 AM
|
#3
|
|
Account Disabled
Join Date: May 28, 2009
Location: Fantasy Photo Land
Posts: 2,613
|
 Step 3
Step 3
Now, left click on the top of photo one. At the right side top of photoshop you should see a pallette called navigator.
On the bottom left of that pallette you should see a pecentage which tells you the scale of the image you are viewing.

If the percentage is 66.67%, then you are viewing the image at 66.67% of it actual size. With your curser, highlight the percentage and type in 25, then push enter. Now 25% should appear in the box and photo 1 should look similar to this.

|

|
Quote
 | 1 user liked this post |
 08-16-2010, 10:01 AM
08-16-2010, 10:01 AM
|
#4
|
|
Account Disabled
Join Date: May 28, 2009
Location: Fantasy Photo Land
Posts: 2,613
|
 Step 4
Step 4
Now looking at the left side of the screen you will see the tools palette. If for some reason it does not appear, go back to the Window drop down menu and make sure a check mark appears by the "Tools" selection.
If there is not a check mark, simply click on tools under the Windows drop down menu and the palette should appear.

On the palette, look about 3/4 of the way down and you will see two colored squares which overlap each other.

Then just a little bit above the the squares on the right side of the palette, you should see an eyedropper. Touch on it with your cursor. Now when you place you cursor over photo 1, it should take the form of an eyedropper. Click on the photo at various points and look at the effect on the left colored square. It should change colors each time you select a color with the eyedropper.
For the moment, choose the brightest white you can find on the picture which seems to be down near the bottom of the Alley's sleeve.
(There are over ways to do this but this is the simplest for this purpose.)
Once you have chosen the brightest white. Look back at the colored squares and you will see a "two-ended arrow" to their top right which allows you to toggle between the two squares. Touch the toggle switch and make certain the white you have selected appears in the lower right square (which is your background color).
|

|
Quote
 | 1 user liked this post |
 08-16-2010, 10:02 AM
08-16-2010, 10:02 AM
|
#5
|
|
Account Disabled
Join Date: May 28, 2009
Location: Fantasy Photo Land
Posts: 2,613
|
 Step 5
Step 5
Now go back to the tool palette on the left side of your screen and select the crop tool which should be the third item down on the left. Once selected, three boxes will appear below the drop down menus on the upper left of your screen.

Change the width to 8, the height to 6, and the resolution to 100.
This means once we crop the image, the montage will be 8 inches wide by 6 inches tall and have a resolution of 100.
|

|
Quote
 | 1 user liked this post |
 08-16-2010, 10:03 AM
08-16-2010, 10:03 AM
|
#6
|
|
Account Disabled
Join Date: May 28, 2009
Location: Fantasy Photo Land
Posts: 2,613
|
 Step 6
Step 6
Now place your cursor in the upper left hand corner of photo 1 and click. The cropping tool should appear. Start at the very top left of the image and left click and drag the cropping box down diagonally. The cropping box will stop once you have reached the opposite side of the picture about halfway down and a square will appear on the corners of the designated area.

Release the the mouse button and then click on the the small square at the lower right hand side of the box. Continue to drag the box diagonally until the left hand side of the box is the full height of the picture. What you should will see is that the picture fills the left half of the box and the right half of the box you are "drawing" is empty.

Now press enter and you photo 1 should look like this.

Notice that the background color of the right side of photo 1 is the white color we selected.
|

|
Quote
 | 1 user liked this post |
 08-16-2010, 10:04 AM
08-16-2010, 10:04 AM
|
#7
|
|
Account Disabled
Join Date: May 28, 2009
Location: Fantasy Photo Land
Posts: 2,613
|
 Step 7
Step 7
Now touch your cursor to the top of photo 2. The cropping tool should still be chosen. However, we want to change the values for the picture size. Please change the width to 2.33 and the height to 3.5. The resolution should remain 100. Now touch the cursor to the upper left hand corner of photo 2 then press the left mouse button and draw the cropping square from the top left to the bottom right of the photo 2. Once you have done this the entire pic should be in your cropping square. Press enter. If it is not, press escape and than redraw your cropping area.
Go to photo 3 but this time touch the photo on the upper left hand side at about the 3/8 inch mark or just below the name on the picture. When you draw your cropping area, you will be leaving out the name on the pic and a small strip of the picture on its right side.

Now press enter and your image should appear like the image below without the name appearing at the top left of the photo.

|

|
Quote
 | 1 user liked this post |
 08-16-2010, 10:05 AM
08-16-2010, 10:05 AM
|
#8
|
|
Account Disabled
Join Date: May 28, 2009
Location: Fantasy Photo Land
Posts: 2,613
|
 Step 8
Step 8
Now select the move tool which is the arrow point at the top right of the tool palette.

Now touch on photo 1. Then in the navigator palette increase its size to 66.67 to 100% depending on the size of your screen. (for reminder see step 3.) Now move Photo 1 and 2 and 3 on your screen to where you can see all or part of each of them.
Left click on photo 2 and while continuing to hold the left button down, drag your cursor (photo) into the middle of the photo 1 white background and then release th mouse button. Your placement doesn't have to be to precise. We are just adding photo two as a layer to Photo 1. Now, photo 1 should look similar to the screen below.

Notice on the Layer palette on the bottom right shows that photo 1 has two layers. The layer that is highlighted with blue (photo 2 that we just brought over) is the active layer.

However, if you touch the individual photos 2 or 3 they only have one layer. Understanding this and using the layers will be important as we progress.

|

|
Quote
 | 1 user liked this post |
 08-16-2010, 10:06 AM
08-16-2010, 10:06 AM
|
#9
|
|
Account Disabled
Join Date: May 28, 2009
Location: Fantasy Photo Land
Posts: 2,613
|
 Step 9
Step 9
From this point on, when I refer to photo 2, I am referring to the layer that is now a layer on photo 1 and no longer to the individual photo. Now let's try to be a little more precise in our location of photo 2. Continuing to use the the move tool, try to precisely left click on the very upper left hand corner of photo 2. As you slowly drag the photo, note that the position of the cursor is identified on the rulers at the top and the left side of Photoshop by dotted lines. I have put red dots on the image below to identify the dotted lines on the ruler.

Slowly move your cursor until you position the top left corner of photo 2 at 3 1/2 inches on the horizontal ruler and at 1/8 inch on the vertical ruler similarly to the image in the example above.
Now using the same steps with photo 3, drag the image on to photo 1, however, this time using the lower right hand corner of the image move it to 7 7/8 on the horizontal ruler and 5 5/8 on the vertical ruler as shown below.

At this point, your montage should look like this.

|

|
Quote
 | 1 user liked this post |
 08-16-2010, 10:07 AM
08-16-2010, 10:07 AM
|
#10
|
|
Account Disabled
Join Date: May 28, 2009
Location: Fantasy Photo Land
Posts: 2,613
|
 Step 10
Step 10
At this point we need to create an additional layer. As a reminder, looking at the image below, we have three layers which you can see on the right of Photoshop near the bottom.

Photo 1 is our background
Photo 2 is layer 1
Photo 3 is layer 2
Now in the layer palette, click on the background layer. It should turn blue. Then right click on it and choose duplicate layer. When the prompt comes up simply click "OK". At this point there is should not be any visual change in your montage but it should show an additional layer called Background Copy in the Layer palette.

|

|
Quote
 | 1 user liked this post |
 08-16-2010, 10:08 AM
08-16-2010, 10:08 AM
|
#11
|
|
Account Disabled
Join Date: May 28, 2009
Location: Fantasy Photo Land
Posts: 2,613
|
 Step 11
Step 11
Now we can begin to apply the shadowing. In the layer palette at the bottom right of Photoshop, click on layer 1 and be sure it turns blue. Then right click on layer 1 (still in the layer palette) and select Blending Options. A Layer Style menu should appear. Any of the option may be chosen to create effects on layer 1 and they will only change layer 1. For our purposes, please select only the first two ... Drop Shadow and Inner Shadow. Mark the two boxes and then press "Okay".

Now still in the layer palette, select the layer called Background copy by clicking on it making sure it turns blue. As done previously, right click on Background copy and chose the blending options. This time when the selection menu appears, choose the first two options and in addition choose Bevel Emboss and Contour in the middle of the selections menu. Now press "okay".

At this point your montage should appear as the following.

|

|
Quote
 | 1 user liked this post |
 08-16-2010, 10:09 AM
08-16-2010, 10:09 AM
|
#12
|
|
Account Disabled
Join Date: May 28, 2009
Location: Fantasy Photo Land
Posts: 2,613
|
 Step 12
Step 12
Now for layer 2, there is one additional step we need to perform. You will note that in the picture Alley is currently facing to the right. Normally when I create a montage as a rule I like to have all picture in a sense moving toward the center. So, we need to flip this image before we apply our blending effects. This could have been done easily before we drug the picture on the montage but I chose to do now so that you could see how it is done with a phot layer. So, here we go.
In the Layer Palette, choose Layer 2 and make certain it turns blue. Now go to the drop down menus at the top and select Edit. Then about half way down the menu select "Transform". In the Tranform sub-menu, go to the next to last item and select "Flip Horizontal". Once you have chosen this option, the picture should be facing in. As such.

Now go back to step 11 and apply the same blending options to Layer 2 that we applied to Layer 1 and your montage should appear as follows.

And now we are down to a couple of steps.
|

|
Quote
 | 1 user liked this post |
 08-16-2010, 10:10 AM
08-16-2010, 10:10 AM
|
#13
|
|
Account Disabled
Join Date: May 28, 2009
Location: Fantasy Photo Land
Posts: 2,613
|
 Step 13
Step 13
Next we need to add Alley's name to the montage. But first we need to select the color of the font we want to use. In this instance, I chose the color I originally used by touching the eyedropper very near the middle-top of Alley's closet nipple. It should give you a somewhat burnt orange color. Once you have down this step, the left square of the two overlapping squares in the tool bar should be some shade of burnt orange. Choose the color slightly darker than you would think because it tends not to appear as dark when it is used in text due to the thinness of the actual letters.
Now choose the text tool which looks like a capital T and appears on the right side in the middle of the tool bar. Once you have selected the text tool, several boxes will appear below the drop down menus. In the first box, left click on the down arrow and choose a font that you like. I have chosen Edwardian Script for the text on this montage. If you do not have that font choose a different font that is similar in size (Kunstler Script; Palace Script; Vladmir Script). Then change the point size of the font in the third box to 54 pt.

Touch the cursor to the white area in the upper right of the montage and type Alley. Note that when you type the name you also created a new layer in the layer palette. Once you have finished typing the name, change your cursor to the "Move" tool. Be certain that you are on the layer called Alley and then you can move Alley's name to a similar position as that in the original montage.
Now go through the same process beginning with the selection of the Text tool and type the name "Baggett" on the montage just below the name "Alley". Use the same steps above and arrange her last name on the montage. If you can't move or change the name, make sure you have selected the correct layer in the Layer Palette.
Once you have completed this step your montage should be similar to the one below.

|

|
Quote
 | 1 user liked this post |
 08-16-2010, 10:11 AM
08-16-2010, 10:11 AM
|
#14
|
|
Account Disabled
Join Date: May 28, 2009
Location: Fantasy Photo Land
Posts: 2,613
|
 Step 14
Step 14
Now we need to do create the shadowing on the text. Make sure you are using the Move tool. Select the layer named Alley (in the Layer Palette) and then right click on it and choose blending options. When the Layer style menu appears (as in previous steps) choose only the first option, Drop Shadow. Then click "Okay". Once you have done this. Right click on the "Alley" layer again and select "Copy Layer Style" which is two items from the bottom on the drop down menu.
Now still in the layer palette, click on the layer named Baggett and then right click on it. Go down to the next to the last item from the bottom and choose Paste Layer Style. Now both names should have drop shadows under their text.

|

|
Quote
 | 1 user liked this post |
 08-16-2010, 10:12 AM
08-16-2010, 10:12 AM
|
#15
|
|
Account Disabled
Join Date: May 28, 2009
Location: Fantasy Photo Land
Posts: 2,613
|
 Final Step
Final Step
At this point we have completed the montage and need to decide how to save it.
There are a number of formats but for this purpose let's discuss two. If you choose to save the image as a PSD file, it will keep all the layers intact and you can go back at anytime and continue to work on it. However, you usually can't post PSD's to websites.
If you want to post an image to a website, it is usually best to save it as a jpeg. In this instance you may want to do both.
If you chose "Save" from the "File" drop down menu at the top right, it will automatically select the .psd format because the image has not been "flattened" to one layer. Save the psd file wherever you choose.

You may then choose "Save As" select "jpeg" from the file types and save the montage as a jpeg which will flatten it, essentially making it a single layer and a much smaller file.
Best of luck, if you have any questions, let me know.
OFF :-)
|

|
Quote
 | 1 user liked this post |
|
 AMPReviews.net
AMPReviews.net |
 Find Ladies
Find Ladies |
 Hot Women
Hot Women |
|