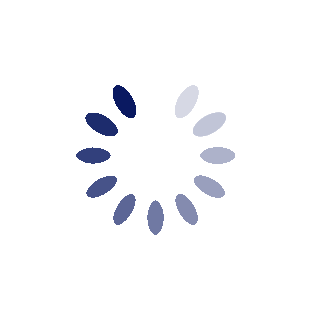If you would like to have rounded corners on your photos, select your "Retangular Marquee Tool" which is the top right tool (dotted rectangle). Then select the image you want to crop with the rounded corners. I used Photo 3 for this example which I have also already flipped horizontally.
Set you cursor just inside the edge of the photo. Do not touch it on the corner but slightly inside the edge. You may want to expand the picture to 200% of its size. Somtimes that makes it easier to be more precise with the various tools. At this point using the Retangular Marquee Tool draw a rectangle inside the photo as shown. If you don't do it correctlly the first time, start drawing over and the prior rectangle will disappear. Once you have drawn your retangle similar to the one shown. Go to the drop down menu titled "Select" and then choose "Modify" and in the sub-menu choose "Smooth".

A "Smooth Selection" entry box will appear on the screen. Enter "20" in the box and press okay. Now looking at you picture, you should see rounded corners. Press the keys "Control" and "C" at the same time. This will copy the image on to the "Clipboard". Now touch Photo 1 or the main photo and press "Control" and "V" simultaneously. This should paste photo 3 on to the montage as a layer that you can manipulate.

Go through the same steps for photo 2 and then you can complete your montage as before.